新エディターのGutenberg グーテンベルグを使ってワードプレス記事投稿していきます

エディターとは?
編集すること??

エディターとは、簡単に言うと
文章の入力や装飾(吹き出しや画像を挿入)を行うためのソフトウェアのことです

Gutenberg グーテンベルグとは??

実は、以前はClassic Editor(クラシックエディター)が主流でした

Gutenberg グーテンベルグは
WordPress 5.0より新しくなったエディターで、
今、主流となりつつあります

Gutenberg グーテンベルグは
ブロックエディターとも呼ばれています

ブロックエディターというのも聞いたことがあるんですけど??何ですか?

Gutenberg グーテンベルグは、
ブロックエディターとも呼ばれています
下の画像のようにワードプレスで記事投稿しようとすると
ブロックエディターにようこそと出ます
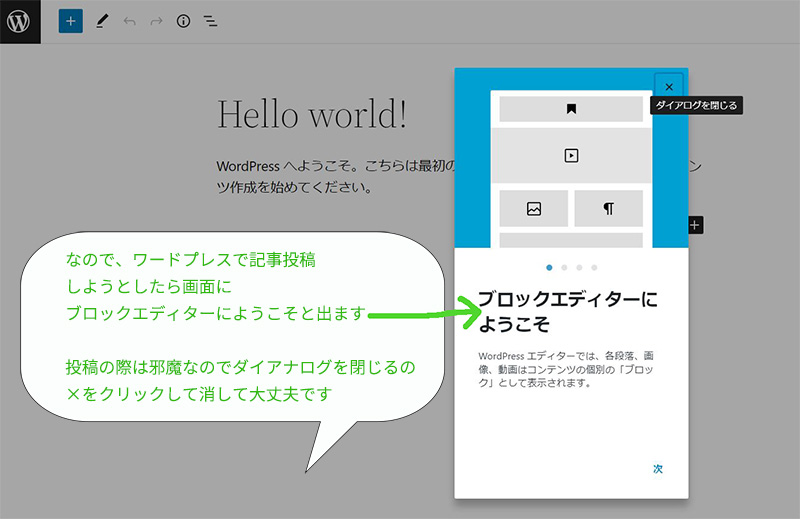

なるほど!
自分がグーテンベルグを使って記事を書いているのが分かりますね!
Gutenberg グーテンベルグは
2018年12月6日にリリースのWordPress 5.0より新しくなったエディターです
今から始める方には最新のグーテンベルグに慣れておくのがお勧めです

新しくエディターが変わったことで、
今までクラシックエディターを使っていた経験者の方
また、
今からワードプレスを使っていくという初心者の方にも
分かりやすく画像を使って説明していきますので是非参考にしてみて下さい
テーマはCoccon(コクーン)を使って実際のワードプレス画面を見ながら表示していきます
1.記事のタイトルを記入
まず、ダッシュボードをひらいて投稿にカーソルを合わせてサブタブの新規追加をクリックして下さい
フィールドに投稿のタイトルを入力してください
(タイトルは後からでも変えることができますので、とりあえずでも大丈夫です)
2.記事の本文を記入
エンターを押すと、
改行され本文を記入することができます
投稿本文の内容を入力します。
その時、文字の色や大きさを変えたい時は
打った文字の上をクリックすると、上にでてきます
右横にも出てきます(ブロックの部分です)
ですが基本的にはあまり文字の大きさを変えたり、色を付けすぎると
見にくい記事になってしまいますのでシンプルになるように仕上げてください
3.見出し(目次のこと)ブロックを記入
小説でいうと目次の部分です
このことが知りたいという人が一目で何を書いている部分か分かるので大切です
入力できたらその部分をカーソルで囲みます
そうすると マークがでてきます(ブロックタイプまたはスタイルを変更と出てきます)
そこをクリックすると、たくさん出てくるのですが見出しというのをクリックしてください
そして、H1を選んでクリックしてください
H1 H2 H3 H4 H5 H6 の詳しい説明はこちら↓
4.箇条書きの数字1.2.3.を入れる
まず、リストにしたいA B Cの箇条書きをします
例では、
Aお風呂に入る
B歯みがきをする
C手を洗う
で作っていきます

次に、箇条書きをカーソルで選びます
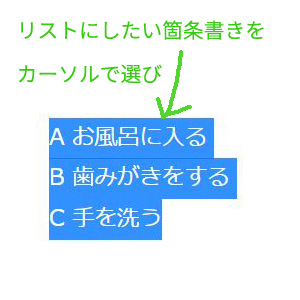
青くして下さい
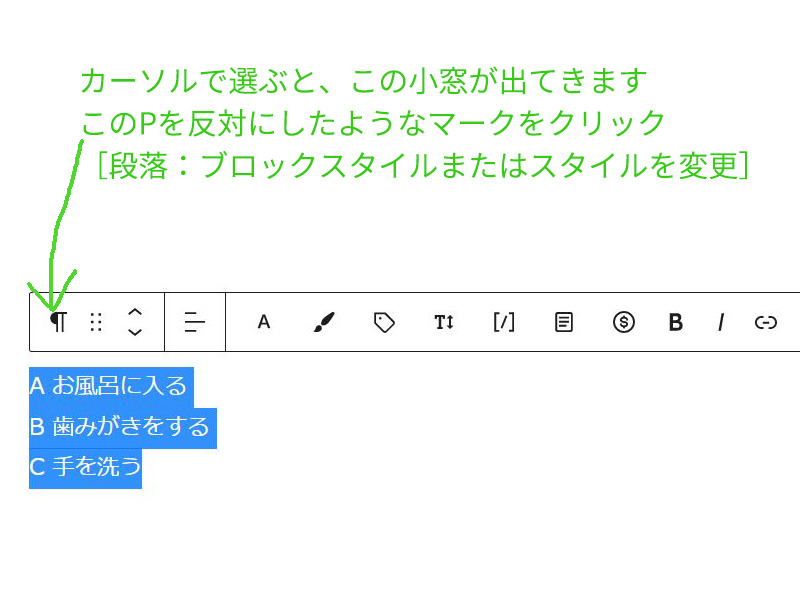
すると、また縦長の小窓が出てきます
そこのリストをクリックして下さい
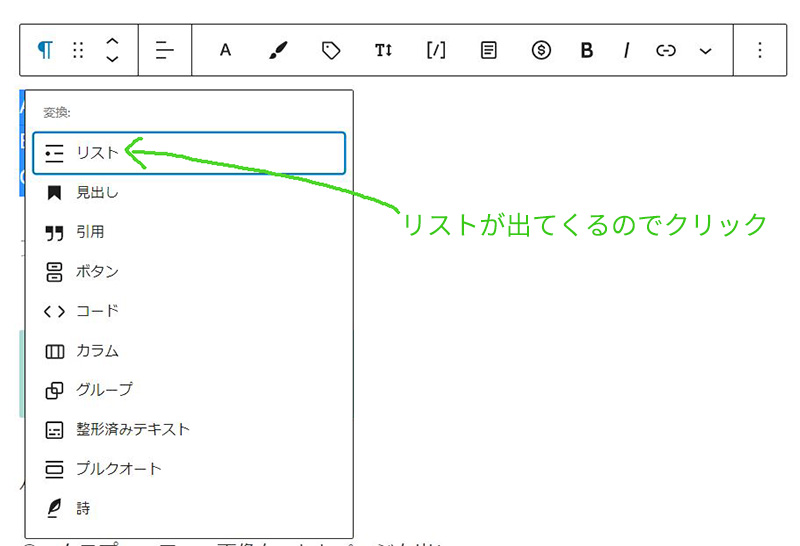
リスト2つ出てきます
↓
- お風呂に入る
- 歯みがきをする
- 手を洗う
と
- お風呂に入る
- 歯みがきをする
- 手を洗う
好きな箇条書きを選べます
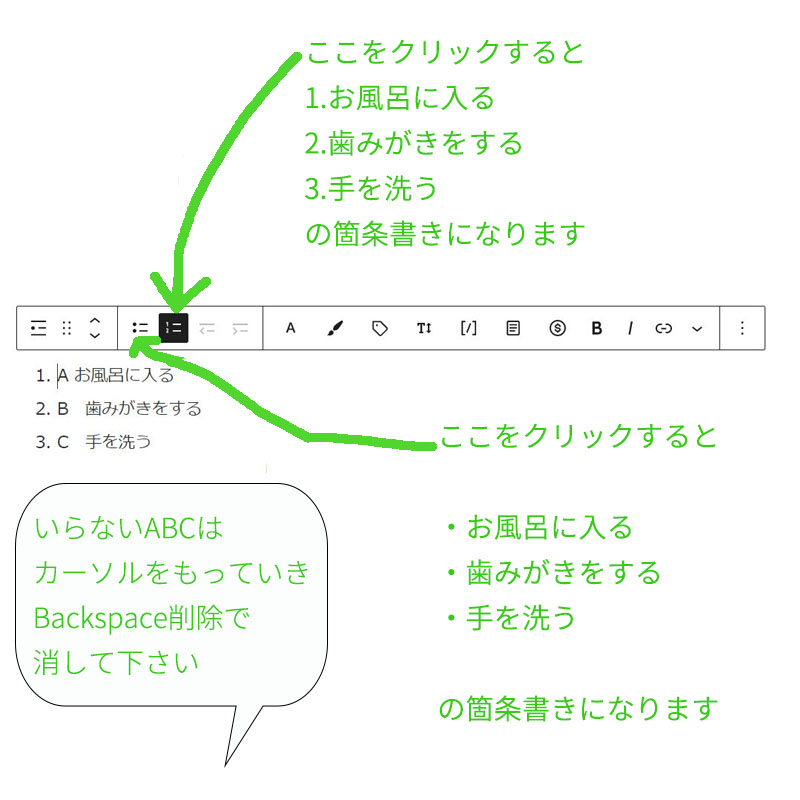
いらないABCはカーソルをもっていき→Backspace削除で消して下さい
5.画像を入れる
パソコンにある画像を入れるときは、
①エクスプローラーで画像をいれたページを出し、
入れたい画像を見つけて、カーソルで入れたい場所に持ってくると入ります
②もう一つのやり方は、

右か、真ん中に+のマークが出てきますので、そこをクリックして下さい
その中から画像をクリックします
アップロード→ エクスプローラーで画像をいれたページが出ますので選択して下さい
メディアライブラリ→すでにワードプレスにアップロードした画像がでてきますので選択して下さい
次に画像をきれいに表示させるために、
大きさをちょうど良く変えたり、中央揃えにして見やすくします
6.まとめを書きます
最後にまとめ文章を書くと記事にまとまりがでますのでおすすめです
まとめは見出し(目次)ですので、
入力できたらまとめと書いた部分をカーソルで囲みます
そうすると マークがでてきます(ブロックタイプまたはスタイルを変更と出てきます)
そこをクリックすると、たくさん出てくるのですが見出しというのをクリックしてください
見出しははじめに1ついれたのがH1の一番大きい見出しなので
次にいれるのはH2にしますので、H2をクリックしてください
7.記事を公開します
右にブロック(文字の大きさを変えたりできるところ)が出ていると思いますが
左の投稿をクリックして変えて下さい
そしてパーマリンクをクリックしてください
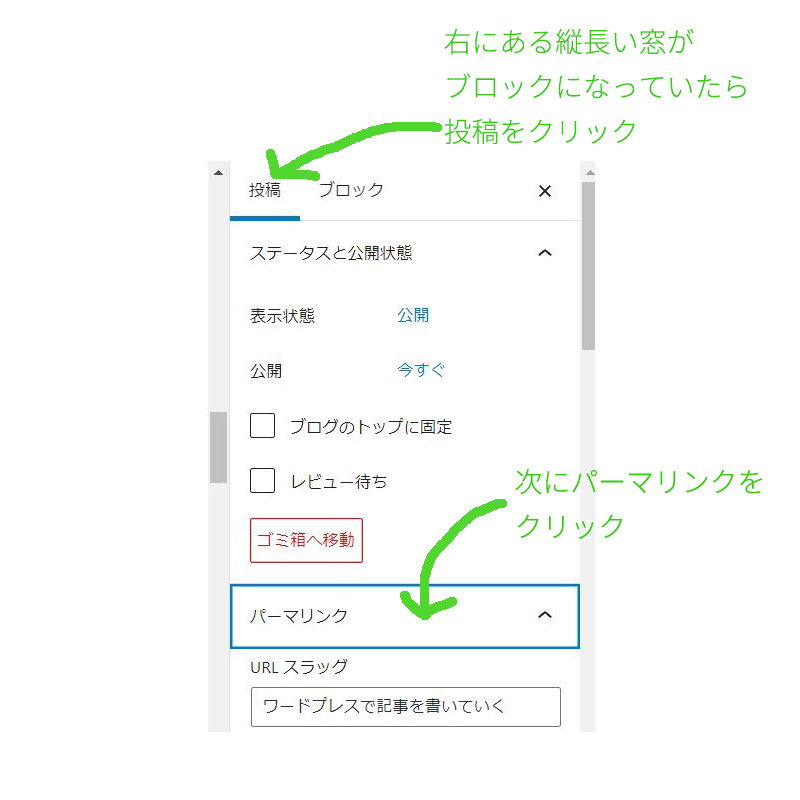
URLスラッグの下にタイトルを入力してください
自分のURLの最後にでてくる部分です
日本語よりローマ字や、英語がおすすめです
自分の記事を見た時にどの記事なのかが分かりますし、
検索にも引っかかりやすくなる可能性もあります
もしパーマリンクはでてこない方は一度下書き保存をクリックしてみるか
まだ出てこない方は設定ができてない可能性がありますので
次に
カテゴリを入れます
ワードプレスを始めてみようかなと思った方はサーバー選びが大事Xserver または ConoHa WINGがおすすめです

ワードプレスでブログを始めたいと思っているのですが、
たくさんのサーバー会社がありすぎてどこが良いのかわかりません。。。

サーバーのおすすめはXserverとConoha WING の2社です
Xserverのお得になる割引制度プログラムはこちら
ここではConoha WINGのおすすめポイントを説明します

サーバーならブログやアフィリエイトサイトで人気のある
ConoHa WING ![]() をおすすめします
をおすすめします
「AD」
パソコン操作に自信がない方も(高齢者の方も)操作しやすい画面
+
チャットサポートがあり電話が苦手な方も安心です
チャットサポートは画面を見ながら解決方法を教えてくれるので
解決が速く、
いつ届くか分からないメールなどはもう懲り懲りです
このチャットサポートに力を入れてくれているのがConoHa WING
悩んだらConoHa WING を強くお勧めします

おすすめポイントはたくさんあるのですが、簡単にお伝えすると
1.国内最速のレンタルサーバーサービス(とにかくサイト表示速度が速い)
2.始めやすい金額の月額660円から利用可
(利用料金が変更になる可能性がございます。ご了承下さい)
3.電話サポートがあり専任スタッフが対応してくれて安心
さらに、
私の中でおおきいのが
WINGパックなら独自ドメインが最大2つまで永久無料!です




コメント