ワードプレスの通常の設定をしていきます

操作を分かりやすくするために、
クリックする手順を
グリーン色の番号で
1. 2. 3. 、、、と記入
していますのでよろしければ順に操作して下さいね
このワードプレスの初期設定は1~8まであります
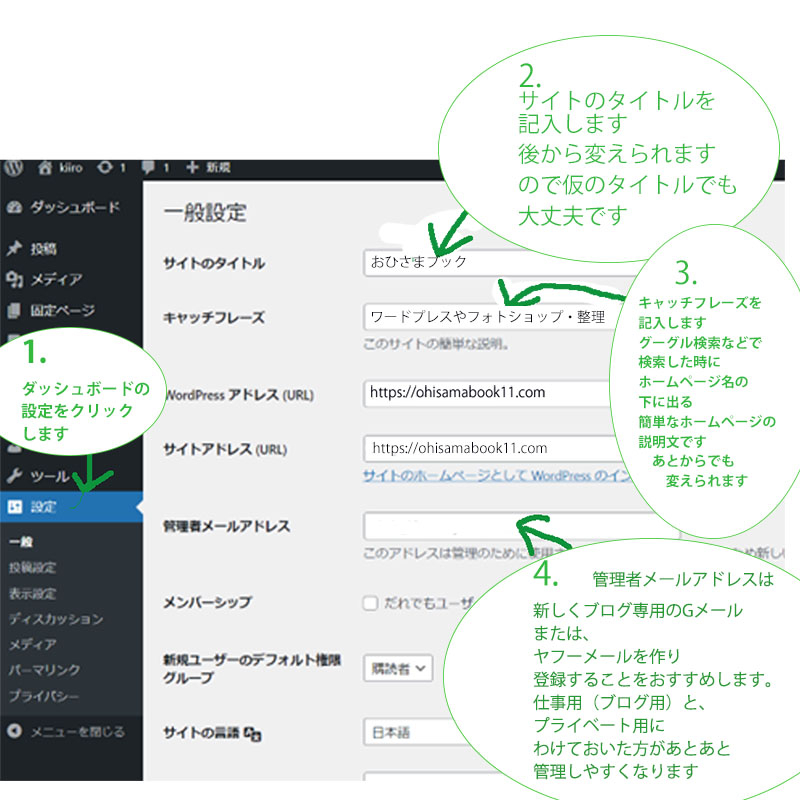

1.
ダッシュボードの設定をクリック
(画像のブルーの部分です)

2、サイトのタイトル変えたい場合はここで変えます
(今回はタイトルはこのままにしておきます)
変えたいと思った時は、いつでも設定画面で変えられますので大丈夫です

3、
キャッチフレーズの入力をします
グーグル検索などで検索した時にホームページ名の下に出る簡単なホームページの説明文です
(検索されやすいフレーズを入れるのがポイントです)
今回は「ワードプレスやフォトショップ・整理収納」と入れましたが
本来は説明文が良いのでもう少し分かりやすい検索されやすい言葉を使った文章で
キャッチフレーズ を入れて下さいね
詳しくはキャッチフレーズとは?をクリック

4、
管理者メールアドレスは、
ブログ専用のメールアドレスを作って登録することをおすすめします
(プライベートと仕事用(ブログ用)と分けておくと、後々管理がしやすくなります)
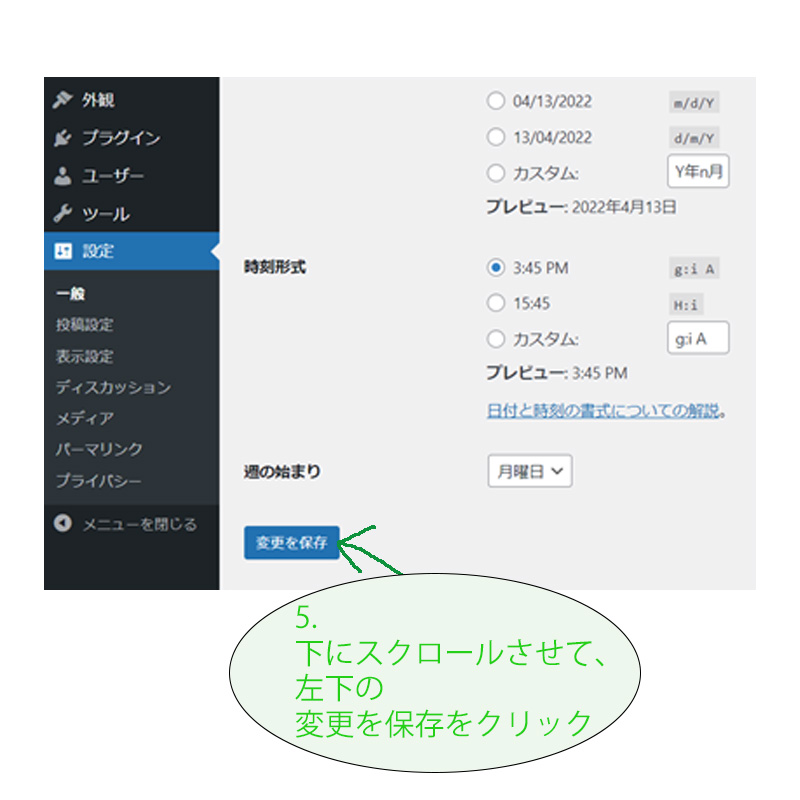

5、
下にスクロールさせて、左下の変更を保存をクリック
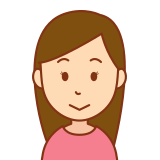
初期設定はこれでおわりですか?

次に、パーマリンクの設定をすると終了です。もう少しです。
頑張ってやっていきましょう^^
パーマリンクとは記事などを作成した時に、ホームページ名のうしろに付く名前です
サイト名の後ろに、投稿アドレスが出ます
例では https://ohisamabook11.com/sample-post/ と出ています
↑自分のサイト名 ↑投稿した内容(英語での内容)
記事を新しく投稿する度に、アドレスが日本語で表示されるので
英語に直す作業をしなくてはならなくなりますが
SEO対策のためにも英語に直すことは検索されやすくなりとても大切になりますので
頑張ってやっていきましょう
慣れると、さほど面倒ではなくなりますので大丈夫です
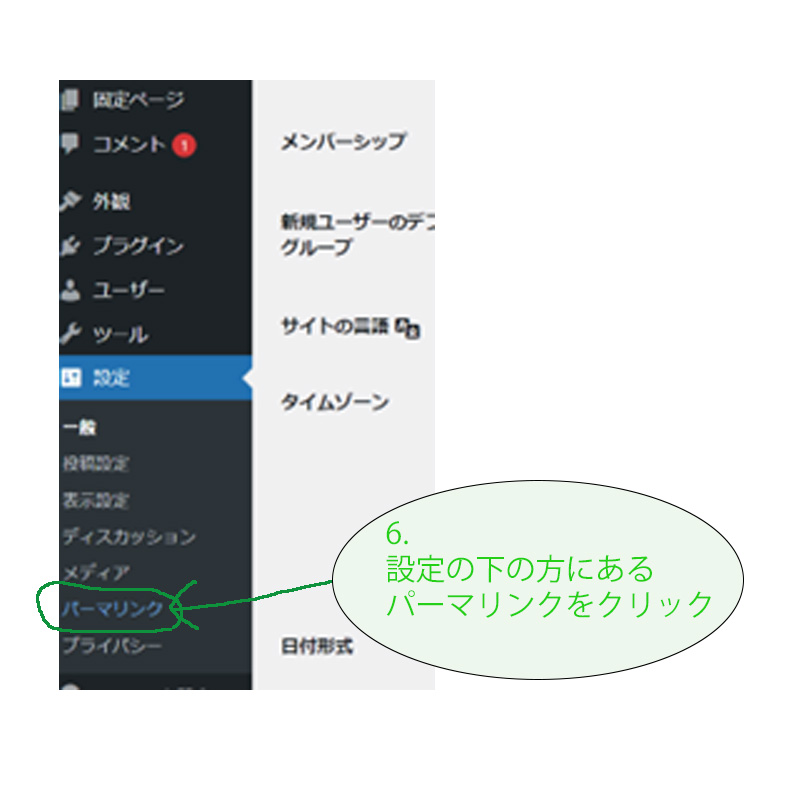

6、
ダッシュボードの設定の下のほうにあるパーマリンクをクリックします
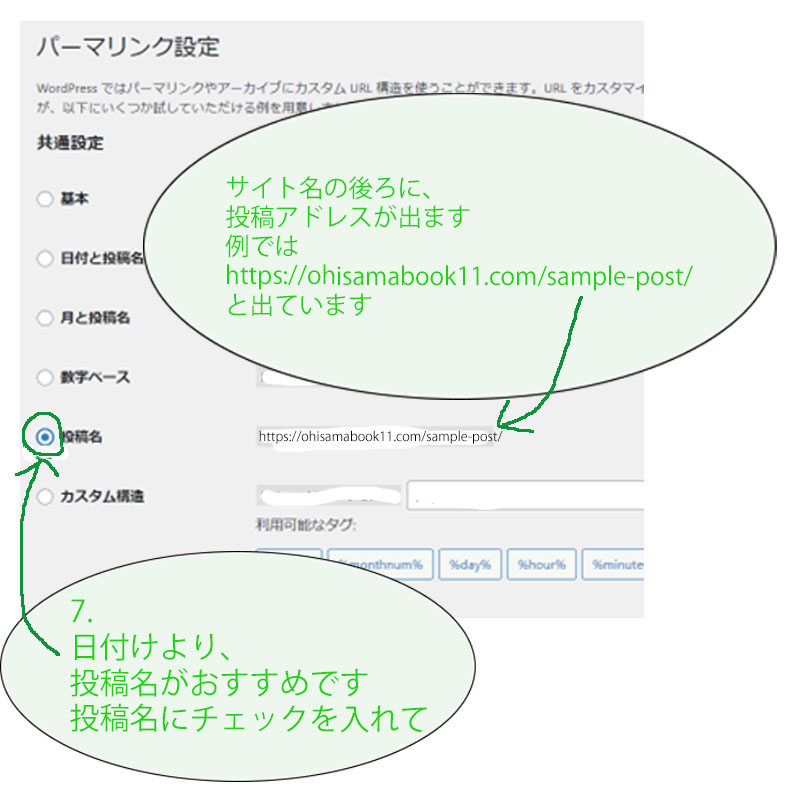

7、
投稿名にチェックを入れて下さい
日付けや数字などが選べますが、
投稿名がおすすめです

先ほども説明したのですが
投稿名にチェックを入れると
サイト名の後ろに、投稿アドレス(投稿名)が出るように
例では https://ohisamabook11.com/sample-post/ と出ています
↑自分のサイト名 ↑投稿した内容(英語での内容)
このブログを見て下さっている読者の方にはこのページ
(パソコン上を見て下さい)
ohisamabook11のサイト名の後ろを見て頂くとwordpress-initial-settings/
と表示されていると思います この部分↑を
ワードプレスの初期設定という日本語を→英語にwordpress-initial-settings/と
直す作業をしなくてはならなくなりますが
SEO対策のためにも英語に直すことは検索されやすくなりとても大切になりますので
頑張ってやっていきましょう
慣れると、さほど面倒ではなくなりますので大丈夫です
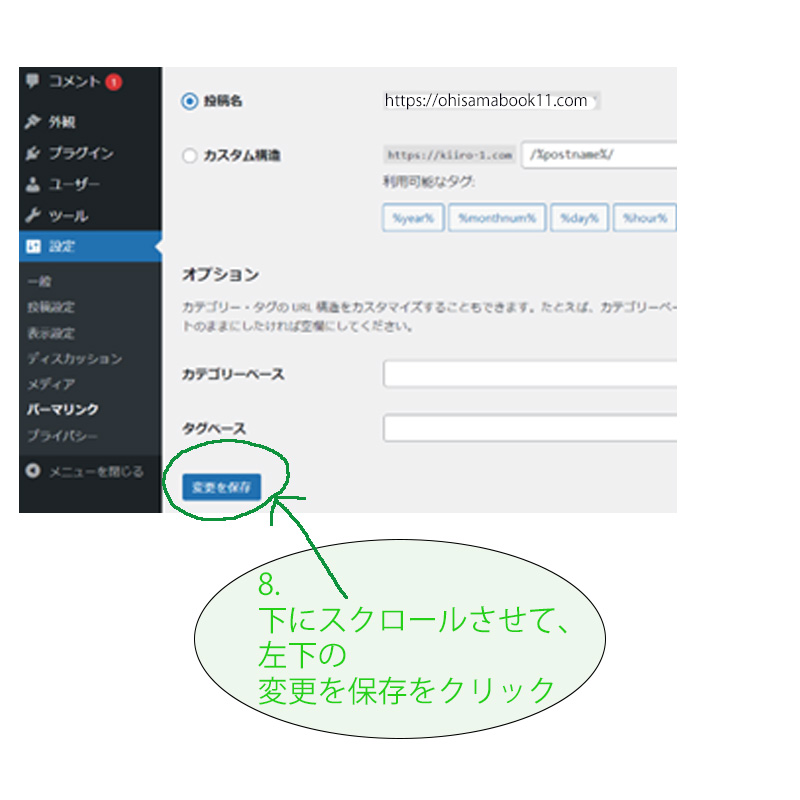

5、
下にスクロールさせて、左下の変更を保存をクリック
初期設定の終了です!
お疲れ様でした
次はおすすめのテーマCocconを入れていきたいので
ワードプレスに”COCOON”のテーマを入れていくの投稿ページをクリックしてやっていきましょう^^




コメント